Home
The Reports, Invoices and Logs section allows you to generate and view various types of reports related to your merchant account.
On the front page, you can generate a report (Reports tab), subscribe to a report (Alerts tab) and see a list of reports you've generated (Report History tab).
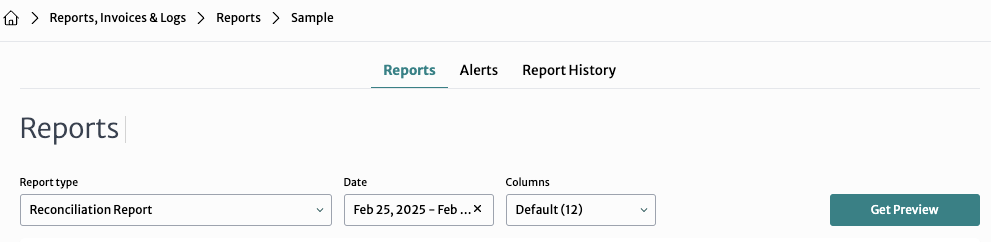
Generating a Report
You are taken here by default when you go to the Reports, Invoices, and Logs section. Here you can generate a report for downloading (once you have generated it, you can subscribe to its changes by setting an alert, see section below.)

- Select Report Type: Use the dropdown to choose the type of report you need
- Set Date Range: Click on the date field and select the appropriate date range for your report using either Time Frame or the Calendar
- Choose Columns: Under Columns, you can choose to display All, choose Default (a selection of the columns most people find useful), or choose the See columns list popup, which lets you set Custom by dragging and dropping columns
- Select Merchant: Choose the merchant entity from the dropdown
- Get Preview: Click the Get Preview button to generate and view a report preview. Once you have the preview you can Export this report (choose a format) or Create a new alert (subscription)
Report Alerts
Click on the Alerts tab to set up and manage alert subscriptions, which monitor new changes to your reports (you can also set alerts when you are generating a report, per the section above). On the front screen of this section, you can see existing alerts and also filter by Active or Inactive. Click on a row to edit an existing alert or on the trashcan to delete it.
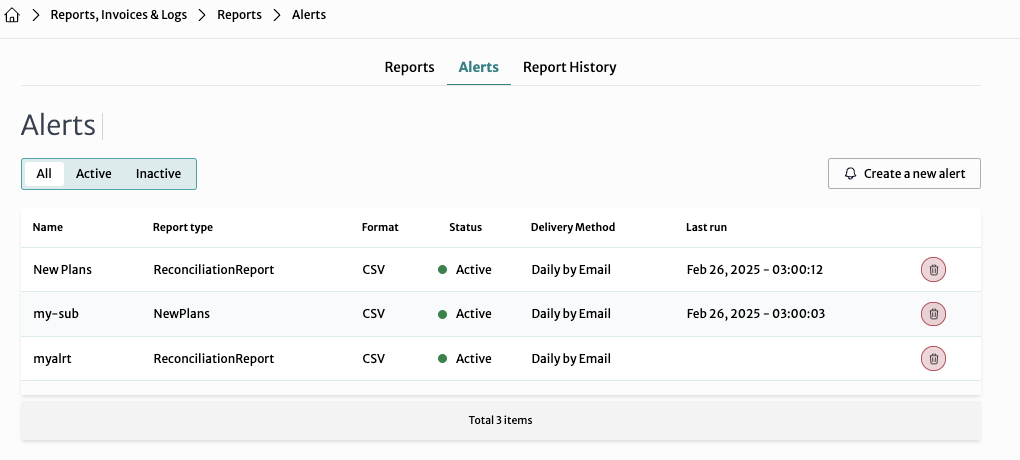
Create a New Report Alert
Click the Create a new alert button to receive periodic email or SFTP update for a specific report.
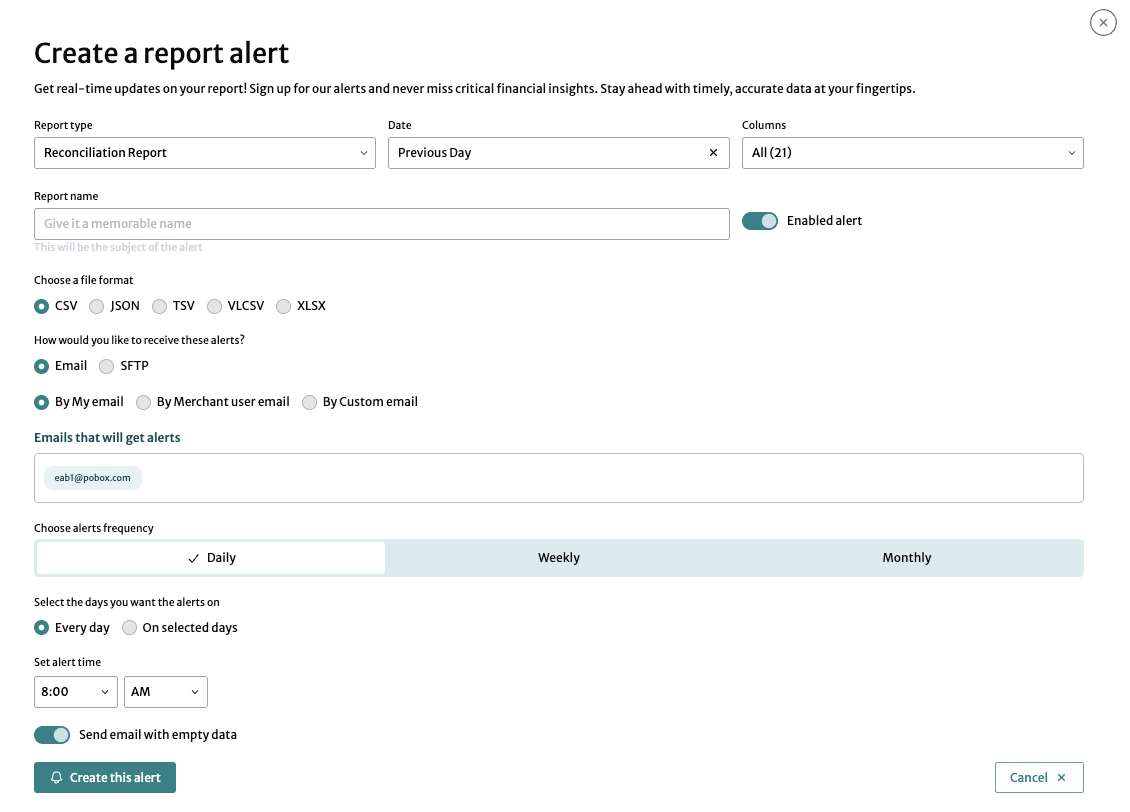
- Report Type: Select the type of report for which you want to create an alert
- Date: Select the date range for the report
- Columns: Choose the columns from the dropdown menu to include in the report
- Report Name: Enter a name for the report. This will be the subject of the alert
- Enabled Alert: Toggle to enable or disable the alert
- Choose a File Format: Select the format for the report file (e.g., CSV, JSON, TSV, VLCSV, XLSX)
- Delivery Method: Choose how you would like to receive the alerts:
- Email: Alerts will be sent via email
- SFTP: Alerts will be sent via SFTP
- Email Recipients:
- By My Email: Use your email
- By Merchant User Email: Use the merchant's email
- By Custom Email: Enter a custom email
- Emails that will get alerts: Specify the email addresses that will receive the alert
- Choose Alerts Frequency:
- Daily: Alerts will be sent daily
- (Every day is automatically selected)
- You can specify the time of the alert
- Toggle Send Email with Empty Data to enable or disable sending emails even if the report has no data
- Weekly: Alerts will be sent weekly (you can specify the day)
- (On selected days is automatically selected)
- You can select the days of the week for which you'd like the report
- You can specify the time of the alert
- Toggle Send Email with Empty Data to enable or disable sending emails even if the report has no data
- Monthly: Alerts will be sent monthly
- Set the day of the month when you'd like to receive the alert
- Set the time of the alert
- Toggle Send Email with Empty Data to enable or disable sending emails even if the report has no data
- Daily: Alerts will be sent daily
Click the Create this alert button to save and activate the alert (or Cancel to exit).
Report History
Click on the Report History tab to view previously generated reports. You can see when the report was run, its name, the user who initiated it, its format, and the columns it included (SelectedColumns). You can also download it with the downward-facing arrow icon.
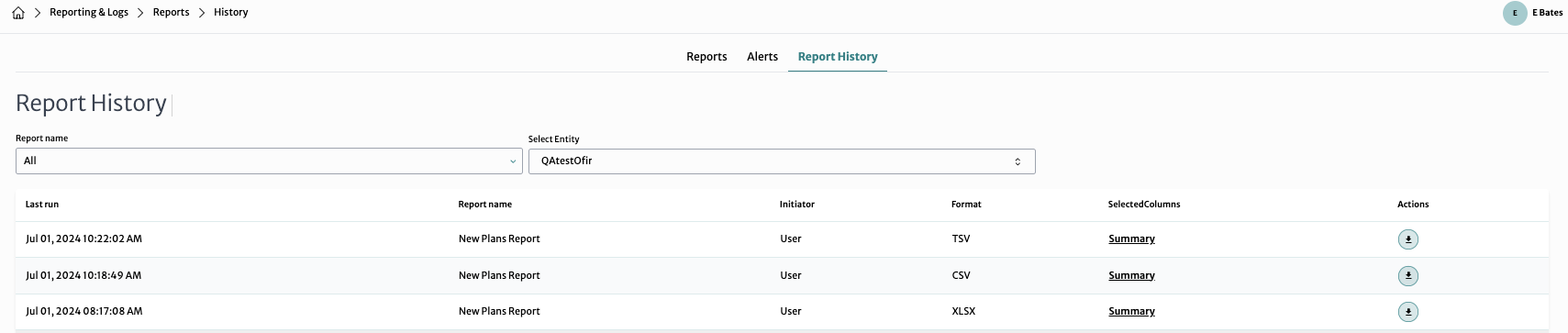 *
*