Payment Plans (View Transactions)
Overview
Clicking Payment Plans in the left-hand-side menu will show you a chronological list of all transactions in your system, including Date, Time, Store Name, Order ID, Splitit Plan ID, Amount, Installment (i.e.,"1 of 6"), Status, Consumer Name, Fraud (status), Method (of payment) and Funded (whether plan has been funded). Use the search bar to search by Order ID, Plan ID, Name, or other fields.
- Set the merchant you’d like to see results for at upper right:
- Hierarchical lets you returns results for multiple merchants (if applicable), while Single Entity lets you return results for just one. Once you have made your selection, click Cancel or OK
- Specify the number of results to show per page at the bottom right of the window or click Next Page to page through the results.
Searching for Payment Plans
Use the search box to find plans by Order ID, Plan ID, Shopper Name, etc. The results contain plans of all statuses, including failed plans. Note that the search is "fuzzy," meaning that it finds results for your query based on close matches, rather than an exact match only. (This compensates for misspellings and incomplete information, for example.) If you want to search only by exact match, e.g., for a specific email, wrap your query in double quotes.

Filtering Payment Plans

For more granular manipulation of your data in the main window, you can click on the Filters button. In the dialogue, you can isolate your results by specifying a combination of Plan Number, Plan Amount, Reference Order number, Transaction Id, Consumer Email, Consumer Name, Plan Statuses, or Fraud Status. Check the box to include test plans, plans on hold, and single installment plans in your filter. If you uncheck the box for All Dates, you can select dates to filter for by clicking in the Date box, using a time frame or a calendar. Finally, click Search, Cancel, or Clear Filters.
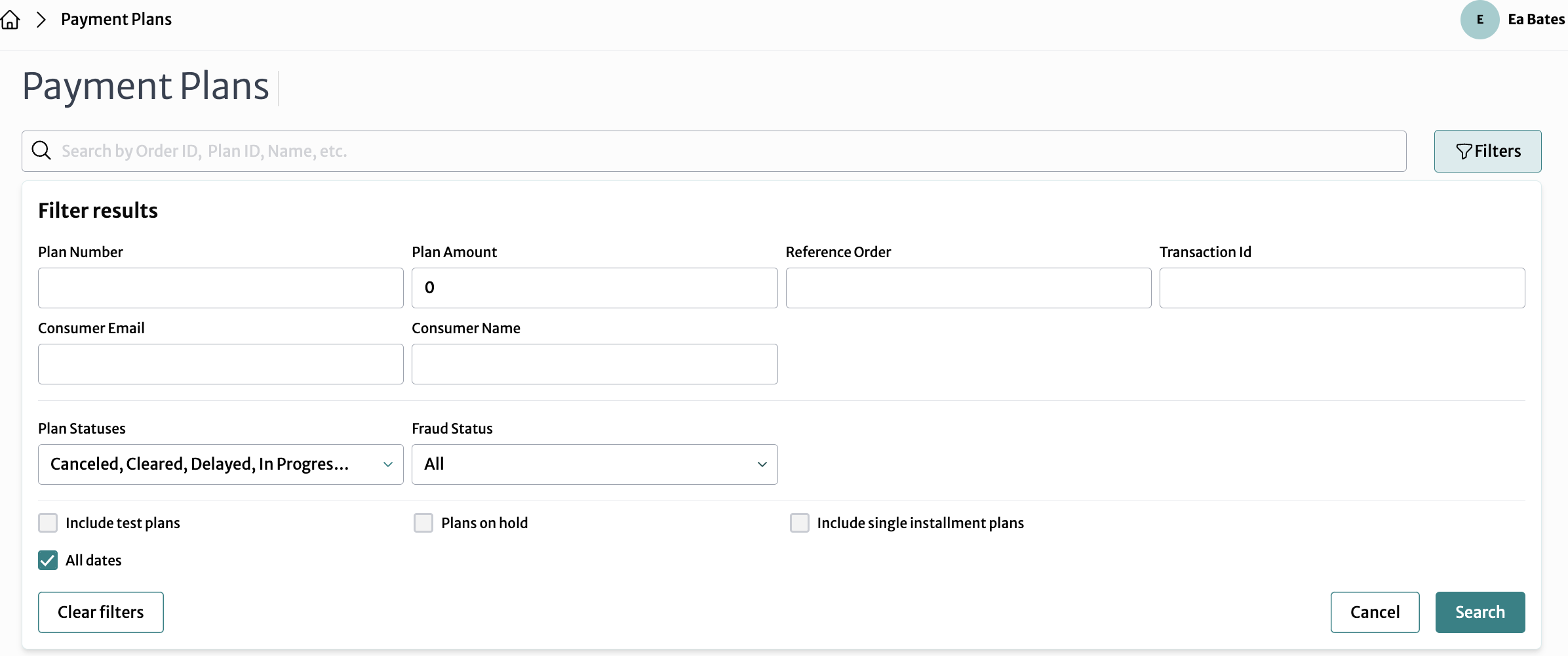
Transaction Details
Clicking into any transaction row in Payment Plans opens up the Transaction Details view of your shopper's plan. The menu on the left causes the main page to scroll to various sections related to payment plans and beneath it are actions you can perform.
Transaction Details View Sections
Header
At the very top is the Transaction ID, The unique identifier for the payment plan:

Next is a row pertaining to the shopper, that displays the shopper's name and contact information, including email, phone number and address:

Then you'll find a plan summary:

- Plan Amount: The total amount of the payment plan
- Outstanding: Any remaining balance yet to be paid
- Charged Amount: The total amount that has been charged so far
- Installments: The number and frequency of installments
- Status: The current status of the payment plan
- Fraud Status: Indicates if the transaction has been approved or flagged for fraud
You can use the arrows at left and right to scroll through your transactions.
Order Details
This section has various information relating to the order that started the plan:

- Order ID: Unique identifier for the order
- Splitit Plan ID: Identifier for the Splitit payment plan
- Source: The origin of the transaction
- Terminal: The terminal used for the transaction
- Funding Type: Information on the funding type
- Payment Method: The method used for payment
- Store Name: The name of the store where the purchase was made
- Strategy: Details about the payment strategy
Payment History
Payment history shows when and what the shopper has paid already, including authorizations.
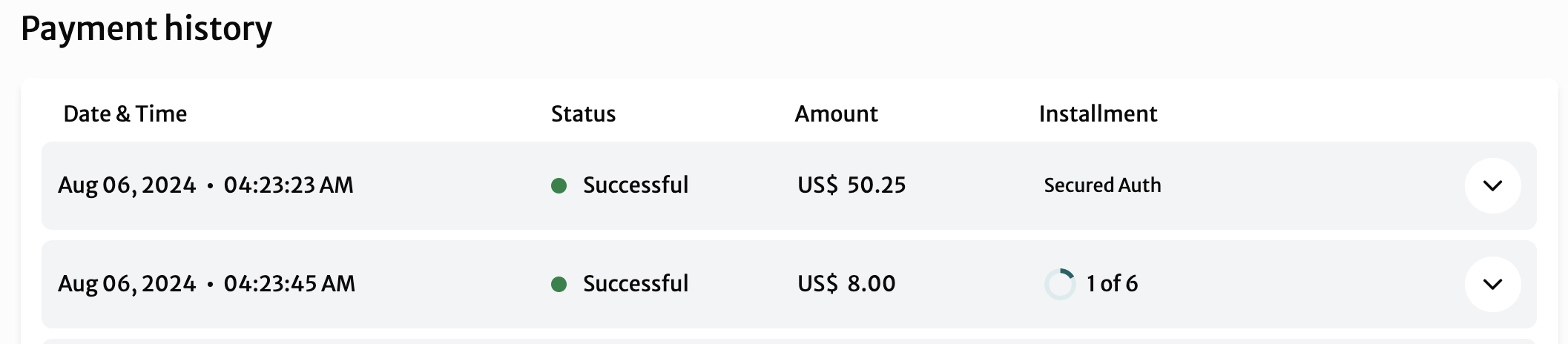
- Date & Time: Timestamp of each payment transaction
- Status: The status of each transaction
- Amount: The amount for each transaction
- Installment: Information about the installment
Clicking on the down arrow at right, brings up a window showing the card number used, along with the sequence of transactions underlying the payment:
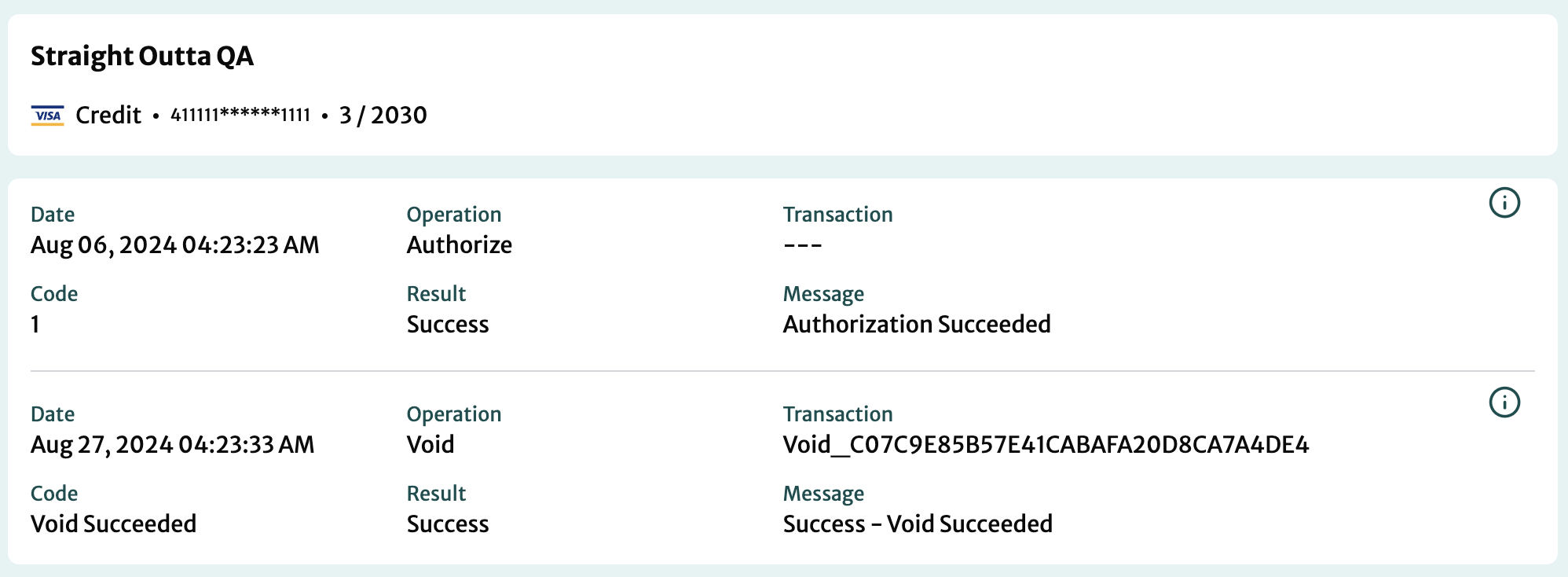
Clicking the small i icon brings up a window that shows JSON from the actual server response for the transaction:
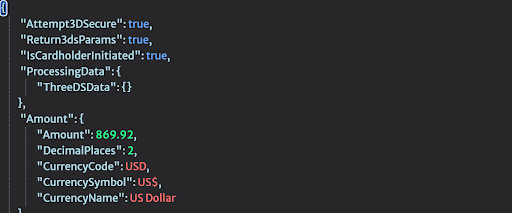
Upcoming Payments
The Upcoming Payments section shows the remaining installments left on the plan:

- Date & Time: Time for upcoming payment
- Card: Card that will be used
- Amount: Amount of payment
- Installment: Number of installment within plan
Clicking on the down arrow at right brings up a window showing more information about the card number that will used for the payment, along with the transaction that will drive the payment:
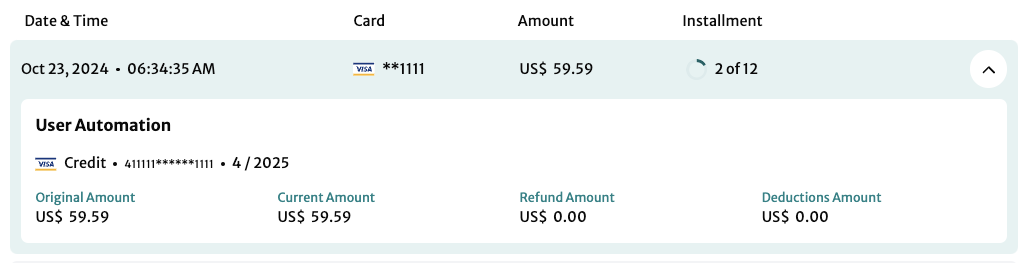
Refunds
In the refunds window, you can see total refunds and deductions from the plan:

Understanding Splitit Refund Strategies
The default strategy when refunding a plan is Future Installments First, as described below. There are three other potential options, however, also listed below. If you need to use one of them, please contact Splitit support.
- Future Installments First
- Future Installments Last
- Future Installments Not Allowed
- Reduce From Last Installment
Future Installments First
At first the customer isn’t refunded any installment money that they have already paid. Instead their refund lessens the amount of future installments they will be debited for, beginning with the next installment that is due. However, if their refund exceeds the amount of money they have left to pay (all installments), only then is the refund taken out of the installment money they have already paid.
Future Installments Last
Customer is refunded beginning with the installment money they have already paid. If their refund amount exceeds the amount they have already paid, their amount of future installments due gets decreased, beginning with the next installment due and then proceeding to the later ones.
Future Installments Not Allowed
Customer is only refunded from installment money that they have already paid, not from any future installments that they have due.
Reduce From Last Installment
This is the same as Future Installments First, except that the refund is credited starting with the last installment first (e.g., number 6 of 6, as opposed to number 2 of 6).
Actions
At upper left are various actions you can perform, including printing statements, updating cards, marking disputes, shipping, and refunding plans.
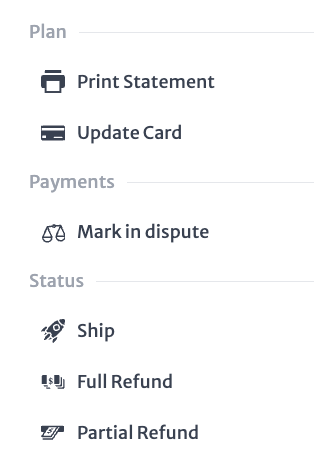
- Print Statement: Prints a summary statement of the payment plan
- Update Card: Adds a new card for the plan
- Mark in Dispute: Marks a transaction as disputed
- Ship: Charges the customer's card if it has only been authorized
- Full Refund: Initiates a full refund for the payment plan
- Partial Refund: Processes a partial refund for specific transactions within the payment plan
Plan Statuses
Plans listed in the Transaction Details window can have the following statuses:
- Cleared - Plan is paid in full; all payments are cleared
- Delayed - Plan has been on “Pending CC (Credit Card) Update" for more than 90 days or there is a transactional issue
- Initializing - The plan is in the process of being created
- In Progress- Active Plan with one or more installments charged
- Pending Approval - Email has been sent to the shopper to approve the plan (please keep in mind, this email will expire after a period of time)
- Pending CC Update - Plan was declined by the gateway due to insufficient funds, expiration date, or other reasons. New card details need to be provided by the shopper, within seven days
- Pending Shipment - Plan is only authorized, not charged. Once the goods are marked as “shipped” in a plugin or in the portal, the first charge will begin
- Canceled - The plan was canceled (typically refunded as well), meaning no more installments are set to be collected.