Create Payment Plans
Overview
Create Plan in the left-hand menu brings up two options for creating plans:
- Splitit Go transfers you to the Splitit Go web portal to create links for your shoppers and send them via email, SMS, QR Code, or URL.
- Add Order Details lets you create a quick payment link right on this page.
- Splitit Go
- Add Order Details
Splitit Go Instructions
- Click the Splitit Go banner to go directly to the Splitit Go web portal. Proceed to the Splitit Go guide. (Begin at Login, Step 2.)
Add Order Details Instructions
1. Select your merchant and store:
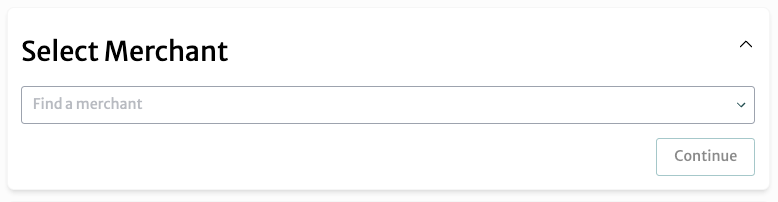
Click Continue.
2. Fill in Total Plan Amount, select the currency and add an optional Order Id/Number. Make sure all details are accurate, then click Continue.
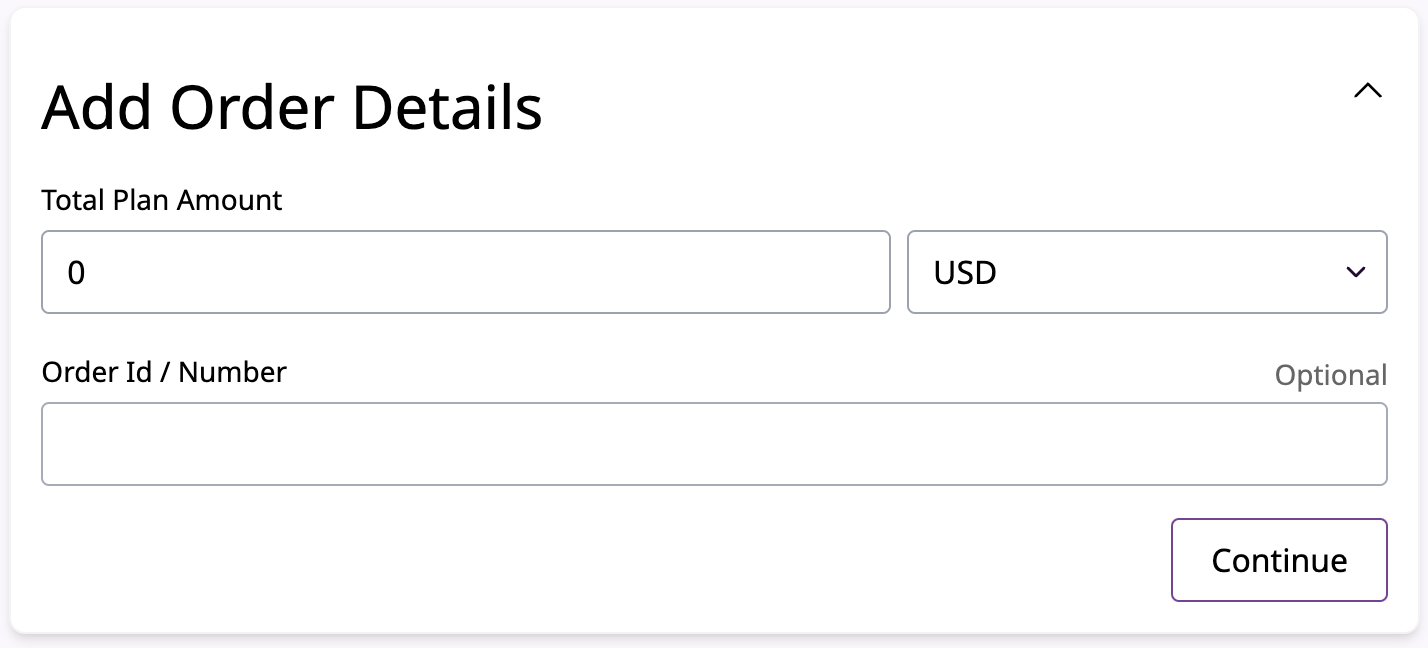
3. Send the plan to your shopper by copying the Payment Form Link. This will take them to checkout with a payment form.